I think there is a world market for about five computers.
We generally associate a computer with a stationary computer set that stands on many desks, or with a laptop that we can take with us.
However, these are not all examples of computers. Modern cell phones, called smartphones, are also computers. Smart TVs are also computers. Likewise tablets (like iPad for example). Nowadays, computers can be found in cars and household appliances - refrigerators, vacuum cleaners, and "smart home" control systems.
So what is a Computer?
Computer - a data processing device equipped with the ability to input, store and output data - data input and output can be implemented in a form suitable for a human (keyboard, screen) or appropriate for cooperation with an object (e.g. temperature sensor, radiator)
Every computer consists of hardware and software. Software always runs on some hardware (even if it runs in the so-called "cloud" - the cloud is simply computers connected in a special way), and hardware without software is unable to perform any data processing.
Hardware
One of the important functions of a computer is data processing. Data processing means changing what was entered into the computer into something that was output from the computer (e.g. displayed). This may be some mathematical operation - even addition, but it may also be displaying on the screen the letter that was entered on the keyboard (transforming input information into output).
For processing to be possible, a computer needs devices that will allow data to be entered into it (input devices). For data to be useful (e.g. for humans), the computer needs devices to which it will transfer the processed data (output devices).
Let’s look at a computer set - as it has been known at least since the 1990s.
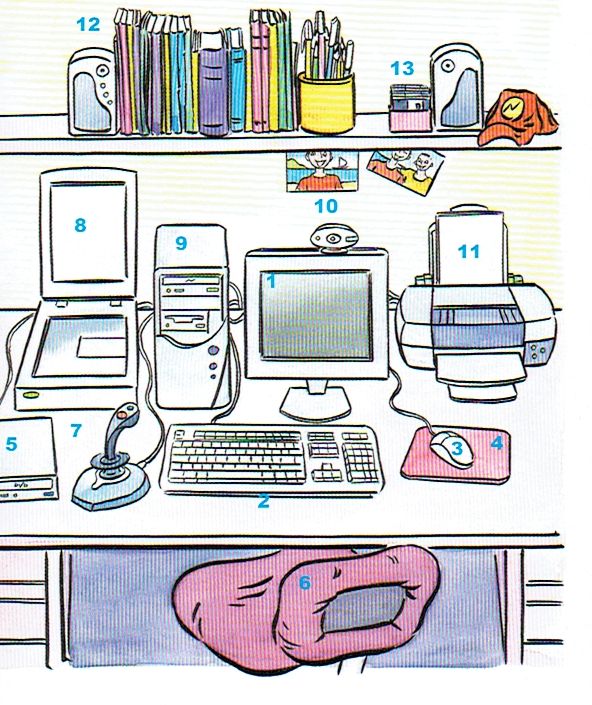
The number 9 in the picture indicates a computer in a desktop casing.
The input devices visible in the image that allow data entry are:
-
2 - keyboard
-
3 - computer mouse (pointing to places on the screen, clicking, scrolling - these are activities that enter data (information) into the computer)
-
5 - external CD/DVD reader (as a recorder it will also appear on the list of output devices)
-
7 - joystick - just like a mouse
-
8 - scanner - allows you to enter images
-
10 - camera - just like a scanner, it allows you to input images, but also sound
The output devices visible in the image that allow data to be output from the computer are:
-
1 - computer monitor
-
5 - external CD/DVD recorder (with write-ready discs it can be treated as a storage device)
-
11 - printer
-
12 - speakers
In the computer case itself (9) there are also visible input/output devices - an internal CD/DVD reader/writer and a floppy disk drive (now rather unusual in sets), used to read and write to floppy disks (13).
The computer itself consists of components that are connected by high-speed buses (data highways), such as:
-
processor (CPU)
-
motherboard
-
RAM
-
disk
-
charger
-
possibly expansion cards - e.g. graphics card, network card.
Processor

The processor (Central Processor Unit - CPU) is the "brain" of the computer. This is where the actual data processing takes place. Modern processors process data according to instructions contained in programs. Basically, a processor can use a fairly simple set of instructions. A general-purpose processor, such as that found in an ordinary computer set, knows, among other things, the following basic instructions:
-
arithmetic operations
-
addition
-
subtraction
-
comparing two numbers
-
adding and subtracting units
-
changing the sign of a number
-
-
operations on bits (i.e. basic units of information)
-
logical product – AND
-
logical sum – OR
-
sum modulo 2 (symmetric difference) – XOR
-
negation – NOT
-
shift or rotate bits left or right
-
How is it possible that with such simple instructions on a computer we can play games, watch movies, and talk to friends over the Internet? All this is possible thanks to the fact that currently processors process data at an extremely high speed and a huge number of these simple instructions assigned to the processor by the programs we run are executed instantly, often unnoticeable to the user.
One of the important parameters of the processor’s operation is the speed at which the processor processes data, the so-called clock frequency. The clock speed is expressed in hertz and shows how many cycles of basic, unit operations the processor can perform per second. Today, processors commonly used in general-purpose computers are clocked at around 2 to 3 GHz. GHz means giga hertz and it is 1,000,000,000 cycles per second. To put it simply, we can say that a 2 GHz processor executes 2,000,000,000 instructions per second (in fact, some instructions require slightly more than one operation).
The second important parameter is the number of cores. The processor core is the element on which processing takes place and, strictly speaking, it is the processor core that is clocked. The more processor cores, the faster the processor will cope with tasks that it can process in parallel, i.e. on many cores at the same time. Nowadays, single-core processors are almost non-existent in computers and even mobile phones. Most general-purpose computers have dual-, quad-, or eight-core processors.
Another important parameter is the processor architecture. Modern processors are often 64-bit. Until recently, 32-bit processors were the most widely used. The architecture indicates the maximum length that a "machine word" can be at which the processor is able to perform a basic processing operation. Machine word is the basic piece of information on which a computer system operates. The atomic, smallest unit of information is a bit, represented in binary notation as 1 or 0. 8 bits written in one string, e.g. 10010111, are called a byte. A 32-bit word is simply 32 bits side by side (i.e. 32 "ones" or "zeros"), and a 64-bit word is 64 bits side by side. Therefore, we can say that a processor with a 64-bit architecture is able to process twice as much information at one time as a 32-bit processor. With the same core clock speed and the same number of cores, a 64-bit processor will be twice as fast as a 32-bit processor. 64-bit processors can work with a larger RAM capacity (we will talk about RAM in a moment) than 32-bit processors. They can also execute programs created for both 64-bit and 32-bit architectures. 32-bit processors can only execute programs for the 32-bit architecture.
RAM (Random-Access Memory)

Input devices, as well as mass storage in the form of hard drives, are slow devices from the processor’s point of view. So that the processor does not have to wait too long for data and instructions on what to do with the data (i.e. programs), data and programs ready for use by the processor are stored in fast RAM (Random-Access Memory). This memory is fast but volatile - when the computer is turned off, all data in it disappears.
The more RAM a computer has, the faster it can run - up to certain limits, of course. The size of RAM is given in bytes because the smallest portion of data that can be saved in computer memory is 1 byte (1B). To conveniently present the memory size in a computer, the prefixes kilo-, mega-, giga- are used, and the bytes are "multiplied" by 1024 and so:
-
1 kilobyte (kB) = 1024 bytes (B)
-
1 megabyte (MB) = 1024 kB = 1024 * 1024 bytes = 104,8576 B
-
1 gigabyte (GB) = 1024 MB = 1024 * 1024 kB = 1024 * 1024 * 1024 bytes = 107,374,1824 B
The size of the multiplier 1024 results from the fact that computer science uses a binary system to represent information, and one bit of information can represent two states (0 or 1). The value 1024 is simply 210.
Formally, the prefixes kilo, mega, giga in the SI system of units denote a quantity multiplied by 1000. To distinguish the prefixes appropriate for the 1000 multiplier from those for the 1024 multiplier, in 1997 the prefixes kibi, mebi, gibi were proposed with abbreviations for the byte values KiB, MiB, GiB, respectively. So far, this standard has not been widely adopted and most manufacturers and users still use the "old" prefix names, which sometimes leads to confusion.
640K ought to be enough for anybody.
Personal computers from the 1980s had RAM sizes ranging from a dozen to several dozen kilobytes (e.g. the IBM PC 5150 had 16 kB).
Currently, personal computers have more than 1 GB of RAM, often 4, 8, 16 or even 32 GB. (Computers with a 32-bit processor can have a maximum of 4GB of RAM, but 64-bit processors do not have this limitation.) Mobile phones also have more and more RAM space - e.g. iPhone 14 has 6 GB RAM.
Mass storage (hard drive)
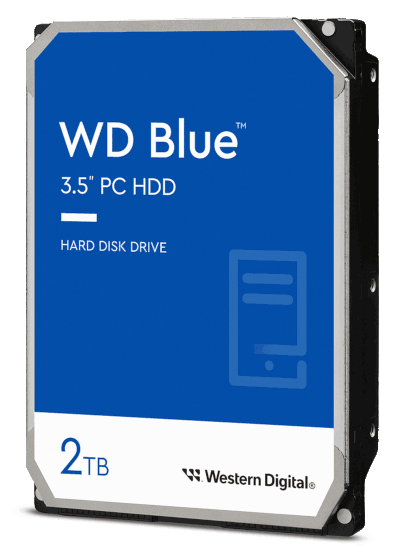
The data entered and processed into the computer should be saved somewhere so that it does not have to be re-entered and is ready when the computer is restarted. This is what mass storage devices, i.e. hard drives, are used for.
Hard drives have capacities many times larger than RAM memory, and in addition, data on such drives is recorded and stored even after the computer’s power is turned off. Nowadays, it is quite common to find drives in personal computers with capacities exceeding 1 TB (terabyte = 1024 GB), often 2 or even 4 or more. But there are also drives with smaller capacities - 256 GB or 512 GB (especially in the case of fast SSD drives).
Nowadays, personal computers and laptops often use "platter" drives (HDD - Hard Disk Drive), in which data is saved on very thin magnetic disks - platters. Inside such a disk, the platters rotate very quickly, and data is written and read by a head on a mechanical arm.

SSDs (Solid-State Drives) are increasingly used as much faster drives. Data is recorded electronically in semiconductor cells, without the need to use any moving elements. SSD drives are very good for many applications - compared to HDD drives, they are not only much faster, but also shock resistant, which is very important for mobile devices, e.g. laptops. However, SSD drives are more expensive than platter drives of comparable size. There are also commercially available HDD drives with much larger capacities than those offered in SSD drives. SSD drives also have a limited number of writes, although for a regular user this will not be a noticeable problem. Due to the technology used, SSD drives currently available on the market are not suitable for long-term data storage (NAND flash cells used in these drives lose their "charge" over time if they are not connected to the power supply for a long time).

In addition to the capacity, an important parameter of the disk is its connection to the computer. Modern HDD and SSD drives are connected using the SATA III interface, which allows data transfer at a speed of 6 Gbit/s. (Data transfer speeds are most often given in bits per second. For comparison - the average human speaks at a speed of 0.039 kbit/s - see https://en.wikipedia.org/wiki/List_of_interface_bit_rates).
Since SSDs can be very fast and the SATA interface may be too slow for them, a new interface has been developed - M.2 and the NVMe data access protocol. Disks with the M.2 interface have a special structure - they look like RAM modules and have a connector that plugs directly into the motherboard, without using an additional cable, as in HDD and SSD (SATA) drives. Thanks to M.2 and the NVMe protocol, the transfer speed can reach up to 64 Gbit/s.

Motherboard
How are all these elements - processor, RAM, disk - connected to each other so that they can work together? The component that connects the elements and allows for such cooperation is the motherboard.

The motherboard is an element that consists of printed circuits - permanent paths, "wires" for electricity - and places (slots) where computer components such as the processor, RAM, disk or expansion cards (e.g. graphics card, network card) are attached. Motherboards sometimes have built-in, integrated additional components such as a graphics card, network card, sound card (actually a built-in graphics, network, sound… module). The user then does not have to add another expansion card to the set, although these integrated modules are usually less efficient than the additional ones and more demanding users often decide to add one or another card, even though they already have the appropriate module on the motherboard (e.g. . computer game enthusiasts often add more efficient graphics cards to their computer sets). Motherboards have external connectors that allow you to connect external input/output devices (keyboard, mouse, monitor, printer…). They also consist of chipsets that control data flow. They also have a built-in real-time clock that measures the passage of time regardless of whether the computer is on or off (the clock has its own, long-lasting battery). In many computer system operations, time information is very necessary. There is also a special chip on the motherboard - a memory chip - in which a small program (BIOS or UEFI) is stored that allows you to start the equipment as soon as the computer is powered up and turned on.
Power supply
Every computer must be powered by electricity to function. Electricity from the power grid, such as the one we have in our homes, is too high-voltage and too unstable for delicate electronic devices to operate. Therefore, you need a power supply that stabilizes and converts alternating current into direct current and reduces the voltage to the values required by the computer components. For example, in Europe, the power grid for individual consumers has a voltage of 230V, and many computer electronic systems require a voltage of only 5V. On the computer side, the power supply is connected to the motherboard via a special connector. The motherboard is responsible for distributing and supplying the electricity converted by the power supply to all components. Laptops and phones also have batteries so that they can operate without being connected to the power grid. Batteries store and provide the computer system with "ready" current - at the appropriate voltage and intensity.
Software
To do its job, every computer must have software. A program is a set of instructions that tells the computer how to process data.
BIOS/UEFI
Right after turning on the computer, a special program saved on the motherboard is launched. The purpose of this program is to "revive" the computer’s components. This program checks whether the basic components of the computer are functional and proceeds to find the boot program for the operating system on available disks. If it manages to find the bootloader, it runs it and becomes an intermediary between the hardware and the bootloader, and then the operating system itself, once it starts working.
Operating System (OS)
If we wanted to directly control the hardware in our computer, we would have to issue commands to the computer in machine language. It would be difficult for us and rather ineffective. Operating systems were created to make it easier for us to interact with computers. The operating system creates an environment that manages the computer system and allows to run and control tasks.
To run and control tasks, the operating system deals with:
-
planning and allocation of processor time to individual tasks,
-
control and allocation of RAM for running tasks,
-
providing mechanisms for task synchronization and communication between tasks,
-
operating equipment and providing tasks with access to equipment.
Operating systems may have their own internal tasks, but most of the tasks are delegated to us, the users - every mouse click, pressing a button on the keyboard, displaying something on the monitor, saving information to disk - every interaction with the computer, this is a task that must be handled by the operating system.
List of selected operating systems used in personal computers:
-
Microsoft Windows
-
new or still in use versions: 7, 10, 11
-
-
macOS (Mac OS X by Apple) - the newest and most popular versions:
-
macOs 14 Sonoma (the newest)
-
macOS 10.15 Catalina
-
macOS 10.13 High Sierra
-
macOS 10.14 Mojave
-
macOS 10.12 Sierra
-
OS X 10.11 El Capitan
-
OS X 10.10 Yosemite
-
-
Linux (GNU/Linux operating systems family) - some popular general purpose distributions:
-
Arch
-
ChromeOS
-
Debian
-
Fedora
-
Gentoo
-
RedHat
-
Slackware
-
Suse
-
Ubuntu
-
-
BSD
-
FreeBSD
-
OpenBSD
-
NetBSD
-
(The order of operating systems by https://gs.statcounter.com/os-market-share/desktop/worldwide#monthly-202309-202309-bar)
(For a list of Windows operating systems used on desktops see https://gs.statcounter.com/windows-version-market-share/desktop/worldwide/#monthly-202309-202309-bar).
(For a list of macOS operating systems used on desktops see https://gs.statcounter.com/os-version-market-share/macos/desktop/worldwide#monthly-202309-202309-bar).
(For a list of Linux and BSD distributions see https://distrowatch.com/dwres.php?resource=major)
The most popular operating systems for mobile devices:
-
Android (Linux-based)
-
Apple iOS
-
Apple iPadOS
The operating system determines what programs and hardware we can use.
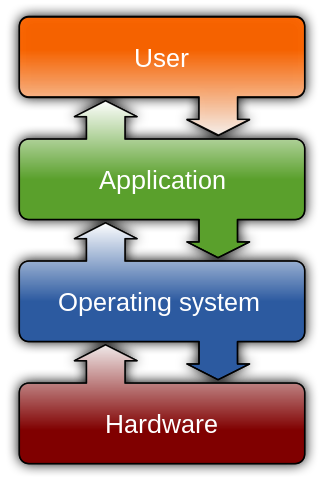
A program that is designed for Windows will not run on macOS. User must have the macOS version of the program. Software designed for Windows 11 will not run on Windows 8. Software for Windows 7 64-bit (see CPU architecture) will not run on Windows 7 32-bit etc. The same happens with hardware. It happens that hardware - e.g. a printer - worked perfectly with an older version of the operating system, and after updating (e.g. from Windows 7 to Windows 10) it does not work properly. In order to be able to "talk" to the hardware, the operating system needs drivers - small programs that contain special instructions for the operating system on how the OS can communicate with a specific device. If the operating system does not have a driver, or does not "understand" the instructions in this driver (because, for example, they are for a different operating system), you will not be able to use the device correctly.
A special case is mass storage - either internal or external drives connected directly to the computer. Not only does the operating system need to be able to "talk" to the disk device itself, but it also needs to "understand" how data is organized on the disk. The system for organizing data on the disk is the so-called filesystem. Thanks to it, the OS knows where to find a file or its fragment on disk, how to save the file to disk, or how to append a new fragment to the file. It knows what directories (folders) are and when something was created or modified. Which user has access to the file, which can write data to the file and which can only read.
Operating systems support different file systems, each has its own one. Moving a disk from one operating system to another does not necessarily mean that we will definitely be able to read the files. Our new operating system may not "understand" the file system we have on the disk and we may need to install a "driver" for this file system in our operating system.
Popular file systems and operating systems where they are natively supported:
-
FAT (originally used in DOS and Windows, now popular in small portable drives and supported by most operating systems)
-
NTFS (Windows NT and later)
-
EXT4 (Linux)
-
HFS (MacOS)
-
AFS (MacOS, iOS, iPadOS)
How do I find out what operating system I’m running?
How you find out depends on your operating system.
Instructions for different versions of Windows can be read on the manufacturer’s website: https://support.microsoft.com/en-us/windows/which-version-of-windows-operating-system-am-i-running-628bec99-476a-2c13-5296-9dd081cdd808
Check your macOS version: https://support.apple.com/en-us/HT201260 as well as more detailed information about the system: https://support.apple.com/en-us/HT201581
Is my Mac 64 bit or 32? https://www.macobserver.com/tips/how-to/mac-32-bit-64-bit/
Application software
An application program (software application, or application, or app for short) is a computer program (a sequence or set of instructions in a programming language for a computer to execute) designed to carry out a specific task other than one relating to the operation of the computer itself, typically to be used by end-users.
In your answers to the survey you completed after the first class, to the questions "Do you use a computer every day?" and "What do you most like to use your computer or smartphone for?" one can distinguish the following groups of activities for which you use computers (including smartphones):
-
searching and collecting information
-
editing documents (text)
-
creating presentations (slides)
-
time planning
-
watching movies (most of the answers were in this group)
-
listening to music
-
playing games
-
communication (mainly chat) with other people
-
reading the news
-
taking photos (applies to smartphones)
Each of these activities requires an application, i.e. user-facing software in which the user can perform his tasks.
To browse the Internet - or more precisely, use the www service - we use a web browser such as Firefox, Chrome, Opera, Edge.
To edit text documents, many users use word processors (often called text editors) such as Microsoft Word or LibreOffice (OpenOffice) Writer.
To create presentations, many users use Microsoft PowerPoint or LibreOffice (OpenOffice) Impress.
Note - applications such as Prezi for creating presentations, Google Docs Editors, or Microsoft Office 365 are web applications that we can use via a web browser. So in the case of web applications, the application that runs directly in our operating system is the web browser.
To take photos with a smartphone, you also need an application that - via the operating system - will be able to communicate with the camera and will be able to process the "raw" set of data in the form of bits from the camera into a file, e.g. jpeg, which the user will then be able to display and watch in an image viewing application, or send using an SMS application or messenger application.
Supplement
To supplement the content in the above material, I suggest several videos available on YouTube.
-
What makes a computer, a computer? https://www.youtube.com/watch?v=rRSD128KWIM
-
What Is a Computer? https://www.youtube.com/watch?v=Cu3R5it4cQs
-
Inside a Computer https://www.youtube.com/watch?v=HB4I2CgkcCo
-
How Computers Work: CPU, Memory, Input & Output https://www.youtube.com/watch?v=DKGZlaPlVLY
-
Understanding Operating Systems (in short) https://www.youtube.com/watch?v=fkGCLIQx1MI
-
Operating Systems https://www.youtube.com/watch?v=r5qiHoU8TgU